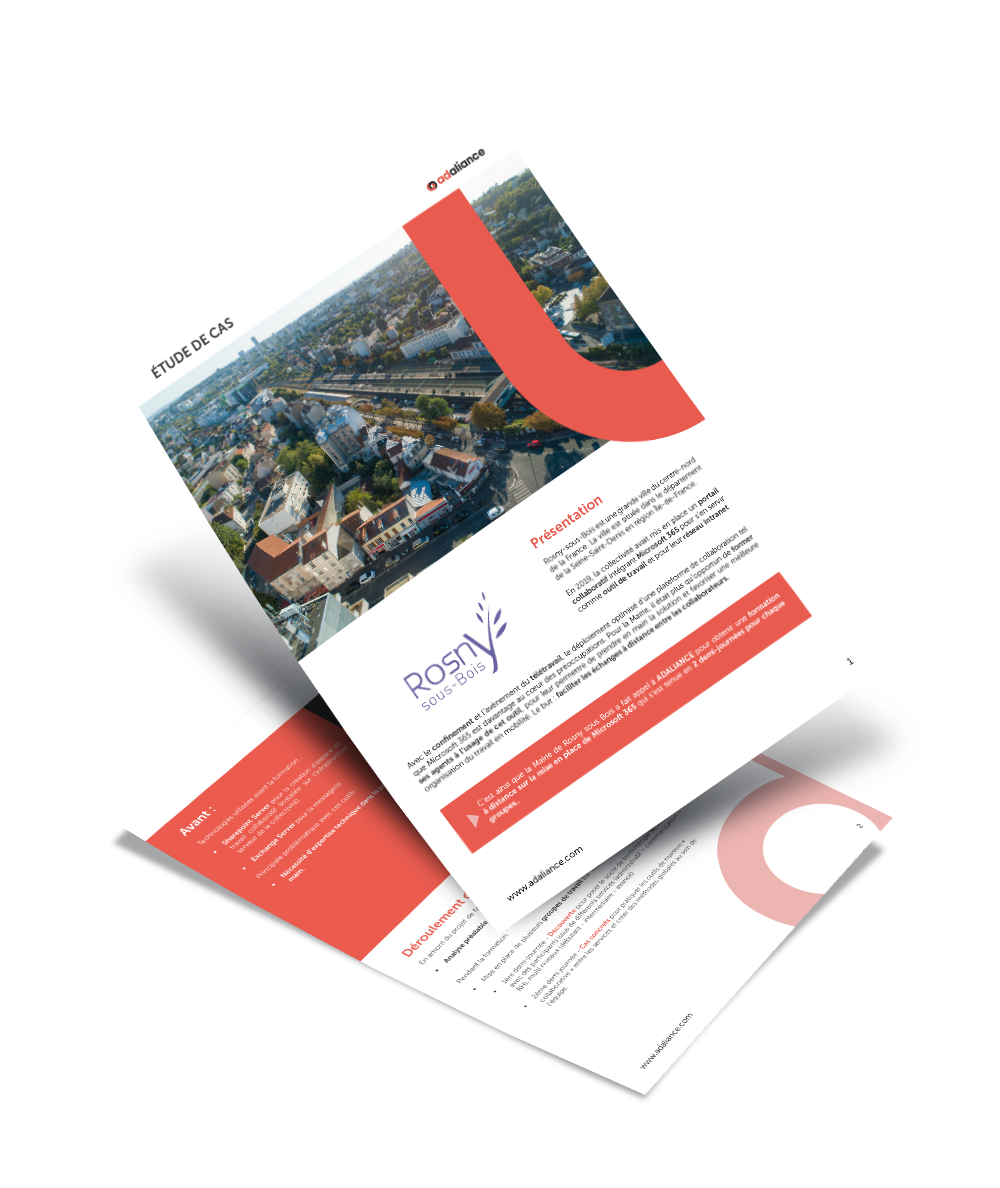Avec la diversité des besoins et des compétences au sein des entreprises, il est apparu indispensable d’avoir à disposition des collaborateurs des outils adaptés comme celle proposée par Microsoft Teams notamment avec la gamme Office 365 Teams. Ses nombreuses fonctionnalités et sa version gratuite en font l’un des premiers outils collaboratifs au monde avec plusieurs centaines de millions d’utilisateurs. Mais pour apprendre à utiliser ce genre d’outil, il est primordial de suivre une formation proposée par des cabinets d’experts comme Adaliance. L’objectif étant de maîtriser toutes les options avancées d’Office 365 Teams.
Comment utiliser Office 365 Teams ?
Office 365 teams se présente comme une plateforme collaborative qui va permettre de fluidifier les échanges entre les collaborateurs d’une même entreprise. Au même titre que des concurrents comme Slack ou Zoom, Microsoft Teams va remplacer les outils traditionnels de messages par e-mail par des conversations directes en temps réel entre les équipes. Après un peu plus de 4 ans d’existence, c’est un outil qui se présente comme une réponse aux attentes des entreprises dans le domaine de la communication facilitant le travail à distance.
Les principales fonctionnalités de Microsoft Office 365 Teams
Office 365 teams est utilisé comme une messagerie instantanée avec l’intégration progressive des fonctionnalités de communication initialement réservées à Skype. Il intègre la fonction de la visioconférence permettant de lancer un appel vidéo avec les collaborateurs sur une même interface et propose une intégration directe de visioconférence avec la possibilité de lancer un appel vidéo ou audio avec plusieurs collaborateurs à la fois.
Microsoft Teams a également la fonctionnalité de partage d’écran et de fichiers avec la possibilité de diffuser directement sur l’écran d’un Smartphone une conférence vidéo en profitant de la mobilité que cette fonction propose. L’intégration dans Microsoft 365 permet de procéder à la création de documents Word, Excel ou PowerPoint.
Quant à la fonction enregistrement de la conférence, elle permet aux collaborateurs absents de profiter d’une rediffusion. À noter qu’Office 365 Teams va gérer toute la téléphonie IP professionnelle de l’entreprise.
Pour assurer la sécurité de vos échanges, Microsoft Teams a recours à l’authentification multifacteurs et le chiffrement des données en transit.
D’autres fonctionnalités vont améliorer l’expérience des utilisateurs et des clients avec l’ajout des relations externes à l’entreprise via une simple adresse mail. Dans ce cas, les invités vont rejoindre les appels audio et vidéo sans accéder à Microsoft Teams.
Des applications peuvent aussi être ajoutées sur la plateforme pour avoir un espace de travail personnalisé qui répond à vos besoins.
Est-ce possible d’utiliser Teams gratuitement ?
Pour utiliser Teams gratuitement, il suffit d’ouvrir votre navigateur, de sélectionner le bouton d’inscription gratuit et de renseigner votre adresse mail ou celle de votre école. Quant à l’utilisation entre amis ou en famille, vous êtes obligé de vous inscrire sur Skype.
Pour un usage gratuit en relation avec votre activité professionnelle, les informations vous concernant seront à nouveau demandées avec une authentification via votre téléphone.
L’étape suivante consiste à indiquer les autres informations vous concernant (nom, prénom, etc.) et à appuyer sur le bouton configurer Teams. La création de votre compte peut prendre quelques minutes.
La dernière étape va vous obliger à télécharger l’application de bureau Teams ou à utiliser l’application Web Teams.
Comment utiliser Teams efficacement ?
Pour utiliser efficacement Microsoft Teams, il est impératif de maîtriser ses fonctions de base.
Comment télécharger l’application Microsoft Teams ?
Après avoir effectué votre inscription sur le site de Microsoft Teams et cliqué sur le bouton télécharger l’application Windows ; à la fin du téléchargement, vous pouvez ouvrir l’application de bureau sur votre ordinateur en exécutant le fichier. Vous n’aurez plus qu’à entrer votre mail puis votre mot passe pour intégrer la plateforme en ligne. Quant à l’application mobile, il est disponible gratuitement sur les plateformes Google Play Store et l’Apple Store.
Comment ajouter un contact ?
Pour ajouter un contact, il suffit d’aller dans l’onglet conversation puis cliquez sur inviter des contacts. Vous pouvez utiliser trois choix d’invitations qui sont :
– la création d’un lien d’invitation pour le coller dans un mail ou un chat ;
– l’envoi des invitations à la liste des contacts sur votre compte Microsoft ou Google ;
– l’envoi par courrier électronique en indiquant l’adresse des contacts à ajouter.
Comment créer une équipe ?
Une équipe est par définition un groupe de personnes réunies pour accomplir une tâche dans votre entreprise. Les équipes vont se constituer en canaux. Ils représentent les conversations que vous avez avec vos collaborateurs. Chaque canal est dédié à un projet, département ou sujet spécifique.
Pour créer une équipe privée, vous devez ouvrir l’onglet équipes et cliquez sur inviter des contacts en bas à gauche puis créer une équipe. Une fenêtre va s’ouvrir en vous offrant différentes possibilités de création d’équipes. Vous pouvez ainsi en créer à partir de zéro, c’est-à-dire un groupe Microsoft 365. L’équipe peut aussi être conçue à partir d’un modèle qui créera de manière automatique son architecture avec les applications et canaux en fonction de votre projet, service proposé et organisation de l’entreprise. À noter qu’il est possible de créer une équipe privée ou publique selon votre choix.
Comment créer un canal de discussion ?
Pour créer un canal de discussion sur Teams, vous devez faire un clic droit sur l’équipe, puis cliquez sur les trois petits points et choisir d’ajouter un canal. Vous allez ensuite nommer le canal et définir le niveau de confidentialité. Le cas échéant, vous pouvez ajouter une description du canal de communication. Pour trouver des canaux de discussion, vous pouvez cliquer sur l’icône de l’équipe en question.
Comment démarrer une réunion ?
Pour lancer une réunion, il faut cliquer sur le bouton démarrer une réunion. C’est une option disponible à tout moment et n’importe où. Il est également possible de faire une réunion dans un canal de discussion spécifique en cliquant directement sur ce dernier. Vous pouvez copier le lien de la réunion, copier pour l’envoyer par mail ou le partager dans la messagerie. Vous pouvez également ajouter des participants de façon directe en cliquant sur le bouton ajouter des participants sur l’interface de Microsoft Teams. Dans ce cas, la mise en place d’une réunion dans Teams est analogue à celui auquel vous êtes habitué depuis Outlook.
Comment partager votre écran pendant une réunion ?
Vous pouvez à tout moment partager votre écran pendant les réunions en cliquant sur l’icône avec une flèche dans la barre des outils en haut de la fenêtre. Le partage peut se faire avec les participants sur votre bureau, un onglet du navigateur, un logiciel ou un PowerPoint. Le cas échéant, vous pouvez aussi partager les fichiers présents sur l’ordinateur en cliquant sur parcourir. Concernant le partage de dessin ou schéma, vous devez cliquer sur l’onglet tableau blanc.
Quelles fonctionnalités avancées sont souvent méconnues ?
Après avoir vu les fonctions de base de Microsoft Teams, il est temps de voir certaines fonctionnalités avancées.
Comment supprimer un chat ?
Si vous avez besoin de nettoyer votre onglet discussion ou supprimer les messages erronés de Microsoft teams, vous avez deux solutions : effacer les messages spécifiques ou masquer l’ensemble du chat.
Pour retirer un message spécifique dans un canal ou une discussion spécifique, passez votre souris sur l’icône plus d’options et cliquez sur supprimer. À ce stade, il est encore possible d’annuler la suppression en cas d’erreur.
Comment installer des applications ?
Pour installer des applications sur Teams pour vous ou le reste de l’équipe, trois emplacements sont possibles. Vous pouvez le faire :
– sur la barre latérale pour faciliter la personnalisation et le partage des informations avec les autres utilisateurs ;
– sous forme d’onglets qui seront affichés pour l’ensemble de l’équipe. Les articles, les fichiers ou wiki y figureront par défaut ;
– dans la fenêtre de discussion à côté des options d’emojis et de pièces. Pour l’utiliser, cliquez sur l’icône plus d’options et sélectionnez l’application à ajouter. Vous pouvez cliquer sur plus d’application, une méthode qui va afficher automatiquement la liste avec le filtre de messagerie.
Comment planifier des réponses automatiques pour vos absences ?
Teams vous offre la possibilité de planifier des réponses qui seront envoyées automatiquement au besoin lorsque vous êtes absent du bureau ou indisponible. C’est un moyen de notifier à vos collègues les motifs ou détails de vos absences. Pour activer cette fonctionnalité, cliquez sur votre nom en haut à droite de Teams puis sur paramètres. Ensuite, aller sur l’onglet général et cliquez sur planifier. Vous pouvez soit cocher sur activer les réponses automatiques et rédiger le message ou envoyer des réponses de mon organisation pour que les réponses soient envoyées à des destinataires. Vous pouvez aussi choisir l’option envoyer des réponses pendant une période donnée pour définir les dates et heures de votre absence.
Comment modifier l’arrière-plan de votre réunion Teams ?
Il existe deux méthodes pour modifier l’arrière-plan de votre réunion Teams. Vous pouvez choisir d’utiliser un arrière-plan flou ou une de vos images personnelles. Pour modifier l’arrière-plan à chaque début de réunion, vous devez :
– cliquer sur le bouton afficher les effets d’arrière-plan ;
– choisir un arrière-plan ou une image ;
– cliquer sur ajout de vos images en de la fenêtre des paramètres.
À noter que l’image ajoutée doit être d’une qualité de haute définition au moins.
Les limites de Teams
Malgré le succès rapide de Microsoft Office 365 teams auprès des utilisateurs, il connait quelques limites qu’il est important de connaitre.
Le nombre de teams est, par exemple, limité à 250. Cependant, un utilisateur peut être membre de 1000 différents Teams. Quant au nombre de membres dans une équipe, il est aussi plafonné à 10 000. Le nombre de canaux par équipe est de 200. 10 000 est le chiffre limite pour les membres d’un groupe Office 365 pouvant être transformé en équipe.
Pour les appels, il ne faut pas excéder les 350 personnes avec une taille maximum de fichier PowerPoint de 2 GO. Au niveau du chat privé, le nombre de personnes autorisé est de 250. Quant aux événements en direct, la taille de l’audience ne peut dépasser 10 000 personnes pour une durée maximale de 4 heures.
Pour rappel, la version gratuite de Microsoft Teams ne prévoit que 2 Go de stockage par utilisateur et un accès Web aux applications Office les plus courantes comme Word, Excel et PowerPoint.
L’utilité de se former aux outils collaboratifs pour gagner en efficacité
La maîtrise des outils collaboratifs comme Office 365 Teams passe par des formations dispensées par des experts comme Adaliance. L’objectif de ces dernières étant la réussite de la transformation digitale de votre entreprise en mettant en place un suivi sur mesure pour engager et accompagner l’ensemble des collaborateurs. La maîtrise de Microsoft Teams permet de profiter de la productivité de ce logiciel et de son service de Cloud très puissant.
La formation proposée permet offre également une meilleure gestion des appareils et des fonctionnalités de sécurité avancées de cette plateforme. Les formations ont pour but de permettre aux collaborateurs de travailler plus efficacement à distance, en ligne ou hors-ligne avec les outils collaboratifs. Les équipes doivent tirer le meilleur parti de Microsoft Teams.
La formation propose également un accompagnement de l’ensemble de vos projets utilisant Teams en vous appuyant sur l’équipe de consultants, d’experts en développement de logiciel d’Adaliance. Vous allez donc apprendre à gérer les machines et applications de façon uniforme. La maîtrise des outils collaboratifs va permettre à vos équipes de réaliser la conception et la production des projets plus efficacement même en travaillant à distance.
Le bénéfice est direct pour votre entreprise, car vous allez bâtir une organisation qui va générer l’engagement de l’ensemble de l’entreprise pour augmenter leur performance grâce à la formation dispensée.
Enfin, vu le contexte actuel, la formation se fera en distanciel ou en blended selon les besoins de votre entreprise.